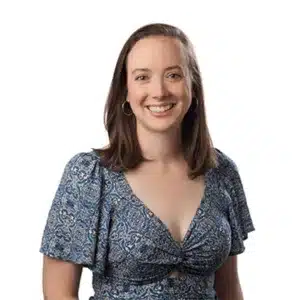- Create a new post in the WordPress dashboard.
- Insert copy into editor right beneath the title – you will not need to open Elementor at all 🙂
- You’ll notice a new setting at the very bottom that asks if this blog contains a SharpSpring form. If it does, click yes. If not, click no. If the new post does include a form, you will be able to add a custom CTA/Button CTA to go along with it. Both of these need to be filled out as the form is a popup now!
- In order to display the form you will need to create a new Elementor block. This can be done by clicking Enter after the copy. You’ll see a + icon appear on hover, allowing you to search for a new block. Once clicked, search for Elementor Library.
- Once the Elementor block has been added, a list of all the templates used on the site will populate. If you scroll down you’ll notice there are quite a few labeled SharpSpring. Click the one that fits your blog.
- Additionally, you can add a featured image, category, and author.
- Remember, don’t forget to click Update as you go to ensure changes are being saved!
- Once all these steps are done, make sure to check the page. If everything looks correct, you are good to go!
- In order to add a team member, you will need to go into Elementor. This can be done by navigating to the YMC Team page and clicking on Edit With Elementor in the black topbar.
- There are a few steps to setting up a new member. First, hover on an existing person and click duplicate. Drag the person to the next available column. If a new row needs to be created, you can right click and do the same on any existing row. Second, change name, title, and photos. The normal image is changed by clicking on any team member box > Style tab > Front > Image. The second (silly image) is changed by clicking on team member box > Style tab > Back > Image.
- Note: The back image has an orange background and is a perfect square at 350x350px.
- Click Update.
- Once the new team member has been added the last step is to link to their bio. Navigate back to main WordPress dashboard. Hover on Templates (on left navigation bar) and click Popups. You’ll notice each staff member has their own. If you hover on any team member you are able to clone it by clicking on Happy Clone. A duplicated version of a previous team member will appear at top. Change the name of the new popup and save.
- Once the new popup has been created, hover and click Edit with Elementor. Change the image, title and copy, then click Update.
- Lastly, navigate back to the YMC Team page. Click on the box that new team member is in. Click on the Content tab and find the Wrapper Link field.
- Click on Popup (with wrench icon next to it) and search for new team member popup you created.
- Once the new team member has been selected click Update.
- Navigate to the YMC Team page and check to make sure everything is working correctly.
- Navigate to WordPress Dashboard and click on Posts.
- You’ll notice the category, Teal Paper.
- Create new post and assign it to the Teal Paper Category.
- Set featured image
- At very bottom, under Teal Paper Download, upload file.
- Click Update.
- View page to make sure everything looks correct and button is linked.
Step One
The graphs themselves on the Staff and Client DISC pages were built in Canva. All you need to do is drag and drop in the new staff/client to their correct location on the graph and link their photo to their profile (from the media library on the site). You’ll find the canva links below:
Note: The changes you make will automatically appear on the site as well so the script will not ever have to be updated. You do not need an account to edit.
Step Two
Navigate to the appropriate DISC page on the website itself, open Elementor, and scroll down to the table under the graph. Here you can create a new row with the staff/client image, title, and score. The score can also be linked to the DISC profile uploaded in the media library.